Хотите начать стримить на YouTube? В этой статье расскажем как можно начать вести стрим на YouTube со своего iPhone, iPad, смартфона на Android или компьютера.
+38(097) 26-333-24
+38(066) 23-117-14
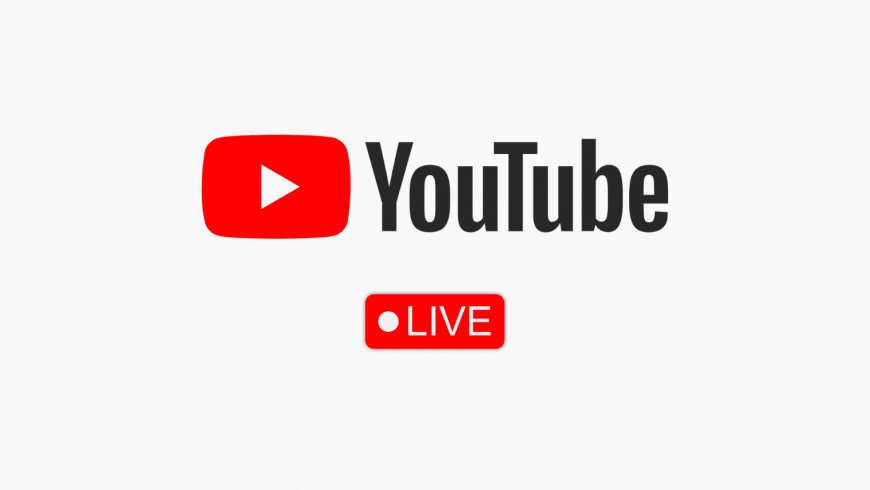
Хотите начать стримить на YouTube? В этой статье расскажем как можно начать вести стрим на YouTube со своего iPhone, iPad, смартфона на Android или компьютера.
Вот официальные требования для создания прямой трансляции на YouTube с вашего iOS-, iPadOS- или Android-устройства:
1) На вашем канале YouTube должно быть не менее 50 подписчиков.
2) Ваш канал на YouTube должен быть подтвержден.
3) На вашем iPhone и iPad должна быть установлена iOS 8 или выше.
4) На вашем YouTube-канале не должно быть ограничений на прямые трансляции за последние 90 дней.
5) Вы должны включить прямую трансляцию на YouTube. И даже после включения прямой трансляции вам, возможно, придется подождать 24 часа, чтобы начать первую прямую трансляцию на YouTube. Однако в дальнейшем прямые трансляции будут запускаться мгновенно без ожидания. Если возможность прямых эфиров не включена для вашей учетной записи, вам будет предложено сделать это.
6) Для достойной прямой трансляции на YouTube вам следует подключить свой iPhone или iPad к надежному Wi-Fi или сотовой сети (3G, 4G).
Как только вы выполните минимальные требования, вот как можно начать стримить на YouTube с вашего iPhone, iPad или смартфона на Android:
1) Откройте приложение YouTube и нажмите кнопку с плюсом .
2) Выберите Начать трансляцию.
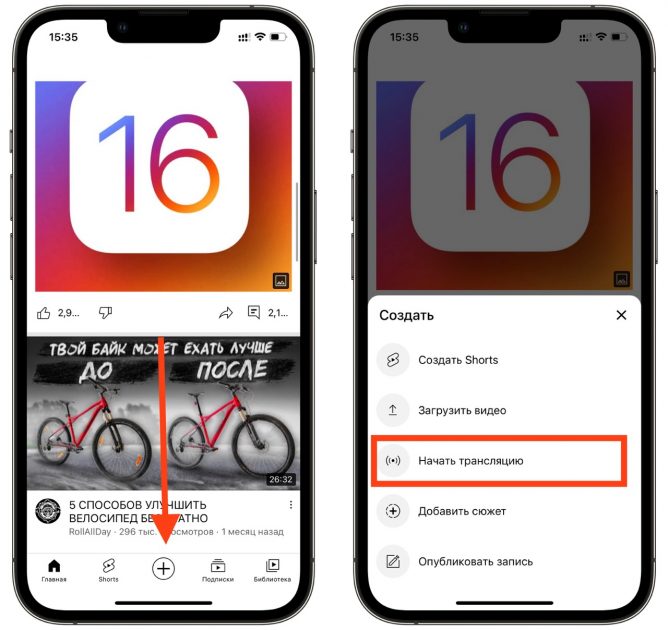
3) Дайте название и описание прямой трансляции. Вы также можете настроить параметры приватности.
4) Нажмите «Другие параметры» и следуйте инструкциям на экране, чтобы запланировать прямую трансляцию, или нажмите «Расширенные настройки», чтобы включить, монетизацию и т. д.
5) Нажмите Далее и установите миниатюру для прямой трансляции с помощью камеры или загрузите собственную миниатюру, сделаную заранее.
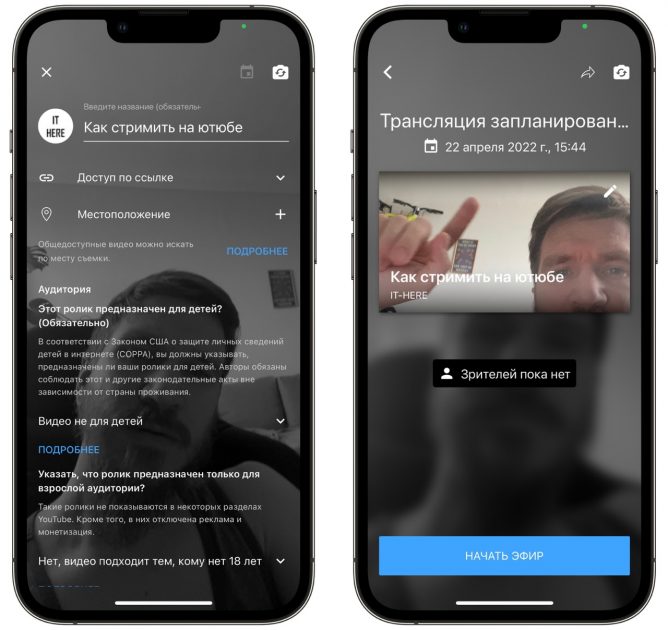
6) Когда все настроено, нажмите НАЧАТЬ ЭФИР, чтобы начать стрим на YouTube со своего мобильного телефона.
7) Нажмите крестик (X) > Завершить трансляцию, чтобы остановить трансляцию.
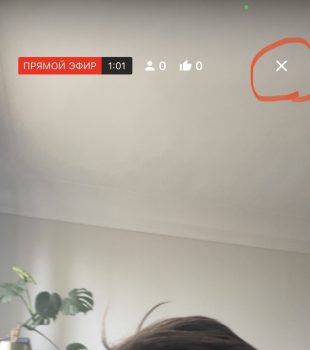
Чтобы стримить с помощью вебкамеры и микрофона через компьютер, вам нужно использовать последнюю версию браузера Google Chrome или Firefox. Если хотите стримить игры или использовать несколько камер и микрофонов, вам необходимо настроить специальные кодировщик, как это сделать рассказано в инструкции на официальном сайте.
Как запустить прямой эфир на YouTube с Mac или ПК:
1) Зайдите на YouTube.com и убедитесь, что вы вошли под своим аккаунтом.
2) Нажмите кнопку камеры с плюсом в правом верхнем углу и выберите Начать трансляцию.

3) Выберите, когда вы хотите выйти в эфир — прямо сейчас или позже, и нажмите «Начать » .
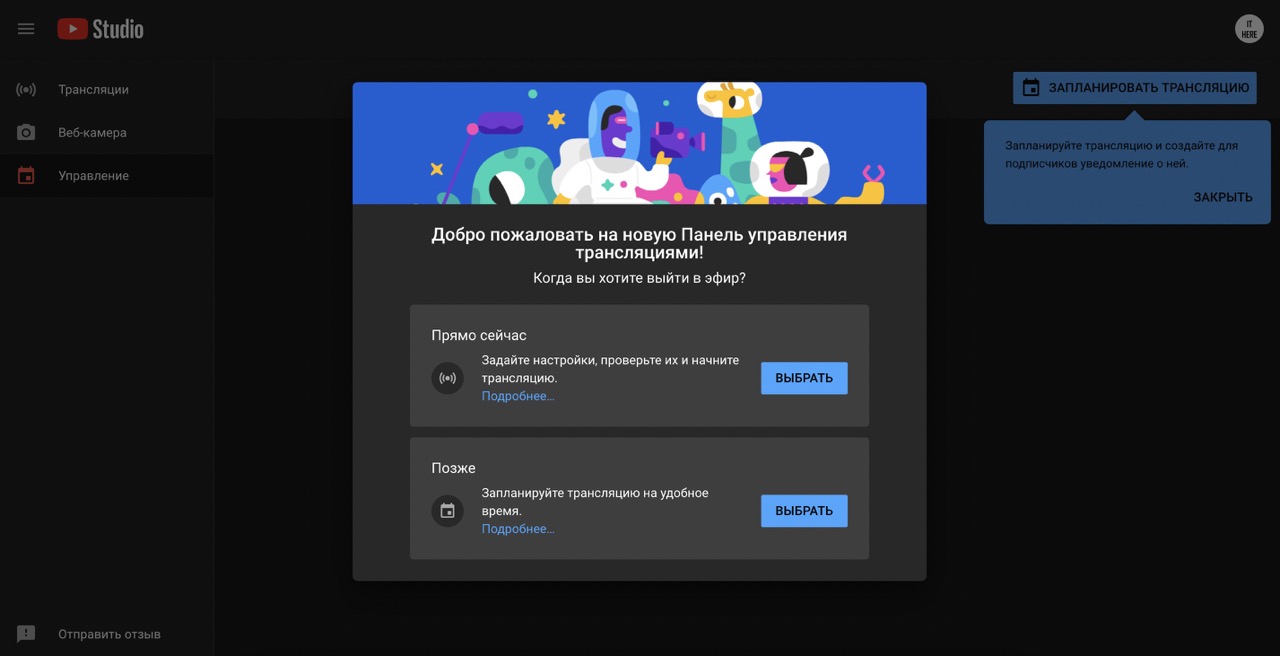
4) В разделе «Выберите способ выхода в эфир» нажмите Выбрать рядом с пунктом «Через встроенную веб-камеру». Разрешите браузеру использовать вашу веб-камеру.
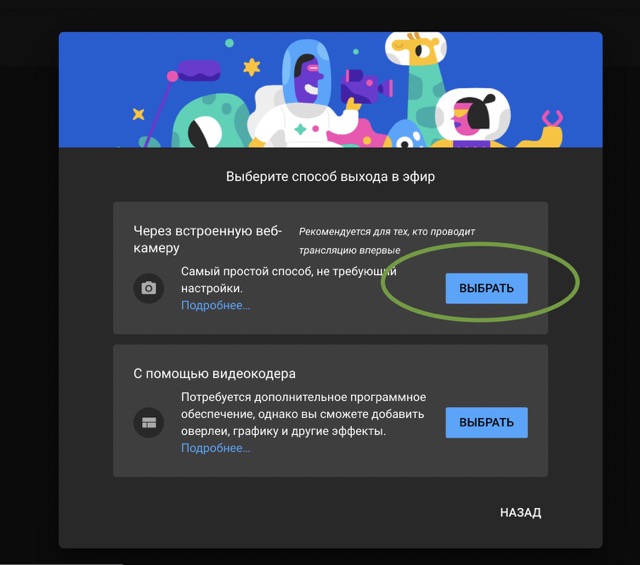
5) Введите сведения о стриме – название, описание, категория, миниатюра, плейлист, аудитория, возрастные ограничения и т. д. Вы также можете нажать «Развернуть», чтобы добавить теги и эпизоды и просмотреть дополнительные настройки. После этого нажмите «Далее » .
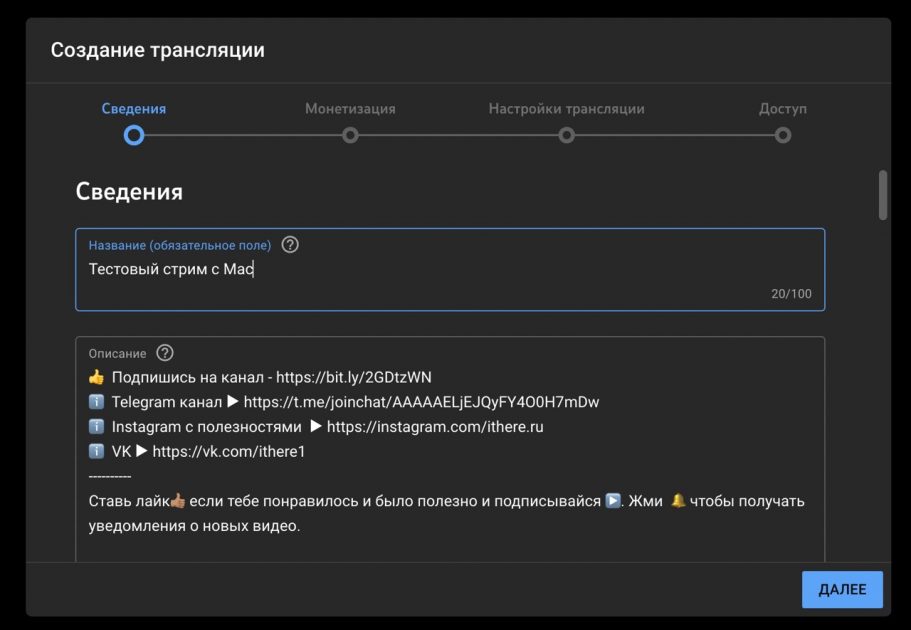
6) Настройте свою трансляцию под себя. Вы можете включить или отключить монетизацию стрима, выбрать режим чата, установить кто может отправлять сообщения и параметры задержки сообщений. Нажмите «Далее» .
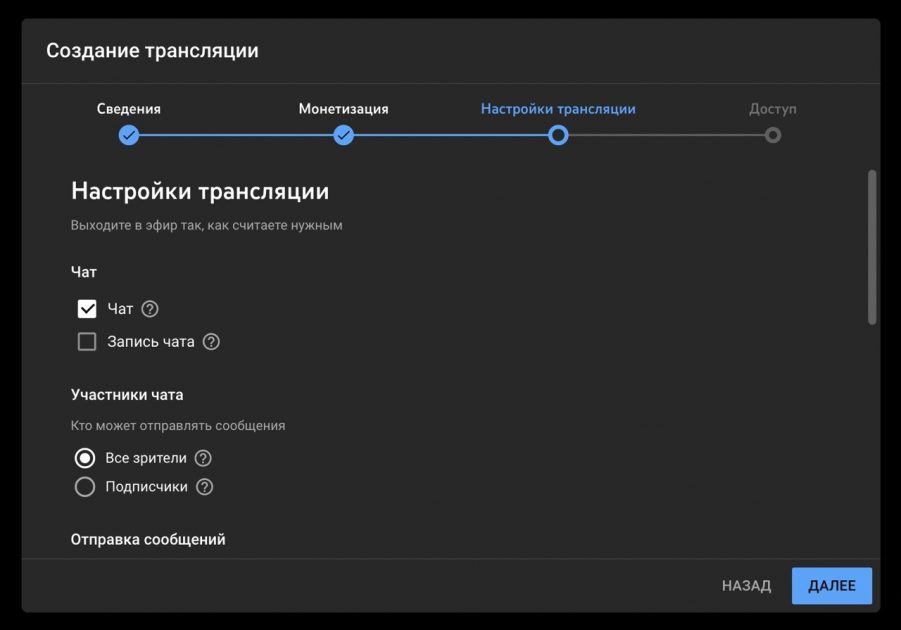
7) Установите доступ к стриму — открытый, ограниченный, только для спонсоров или по ссылке. Затем вы можете запланировать время запуска стрима или оставить текущую дату и время, чтобы выйти в эфир сейчас. Щелкните Готово.
8) Просмотрите превью трансляции и нажмите НАЧАТЬ ЭФИР.
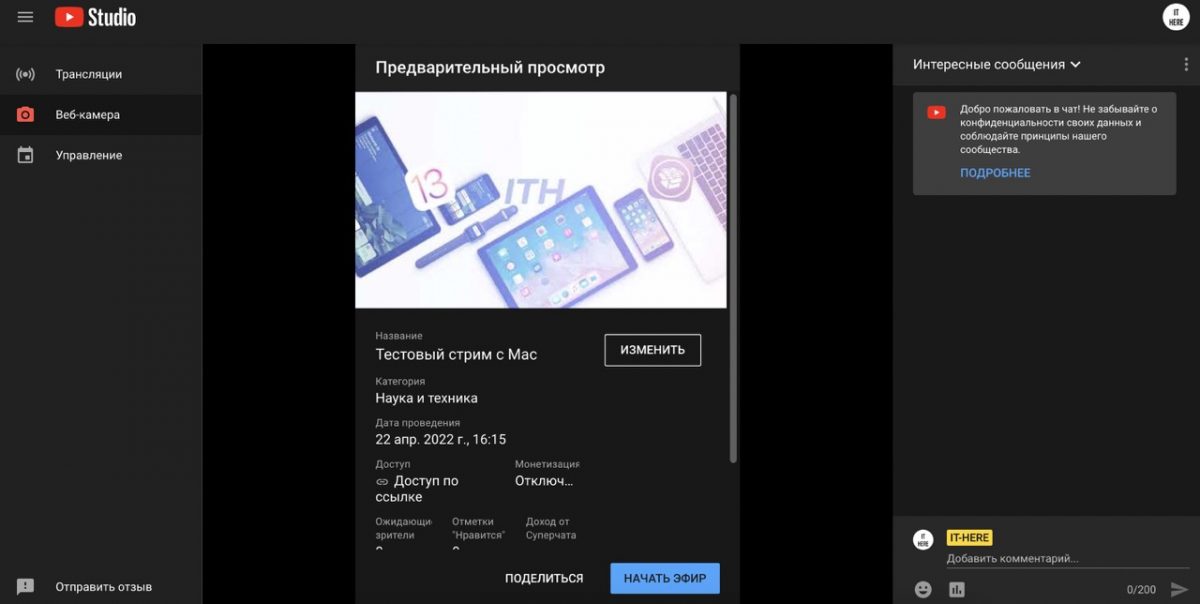
Чтобы закончить трансляцию внизу нажмите Завершить трансляцию. После этого вы можете нажать «Редактировать», чтобы отредактировать запись прошедшего стрима.
Мы рассказали как вести прямую трансляцию на YouTube со своего iPhone, iPad, Android, Mac или ПК с помощью приложения и сайта YouTube. Также вы можете воспользоваться сторонними приложением, на подобии Live Now — Live Stream, чтобы вести прямую трансляцию на YouTube и в другие сервисы с вашего iOS-устройства.
Не забывайте придерживаться правил сообщества YouTube, чтобы не попасть под блокировку своего канала.
Залишити відповідь