Команда, о которой мы упоминали выше, предназначена для полного отключения сглаживания, но если текст все еще размыт, вы можете настроить уровень сглаживания шрифта, слегка изменив команду. В конце команды есть одна цифра, измените это значение на «1», если вы хотите использовать легкое сглаживание, «2», если вы хотите среднее сглаживание, и, наконец, «3» для сильного сглаживания шрифта. Таким образом, в Терминале вы должны использовать такие команды:
Легкий:
defaults -currentHost write -g AppleFontSmoothing -int 1
Средний:
defaults -currentHost write -g AppleFontSmoothing -int 2
Сильный:
defaults -currentHost write -g AppleFontSmoothing -int 3
Выключено:
defaults -currentHost write -g AppleFontSmoothing -int 0
Если вы уже используете дисплей Retina с высоким разрешением и видите размытые тексты, может помочь отключение сглаживания шрифтов. Отчасти это полностью зависит от предпочтений пользователя, потому что для одних пользователей текст может выглядеть четким, а для других — размытым.
Мы предполагаем, что Apple удалила параметр сглаживания шрифтов из системных настроек, поскольку они больше не продают Mac без Retina. По сути, модель MacBook Air 2017 года была их последним Mac с дисплеем с низким разрешением. Нужно ли вам сглаживание шрифтов или нет, будет полностью зависеть от дисплея вашего Mac или внешнего монитора, к которому он подключен, а также от ваших конкретных предпочтений.

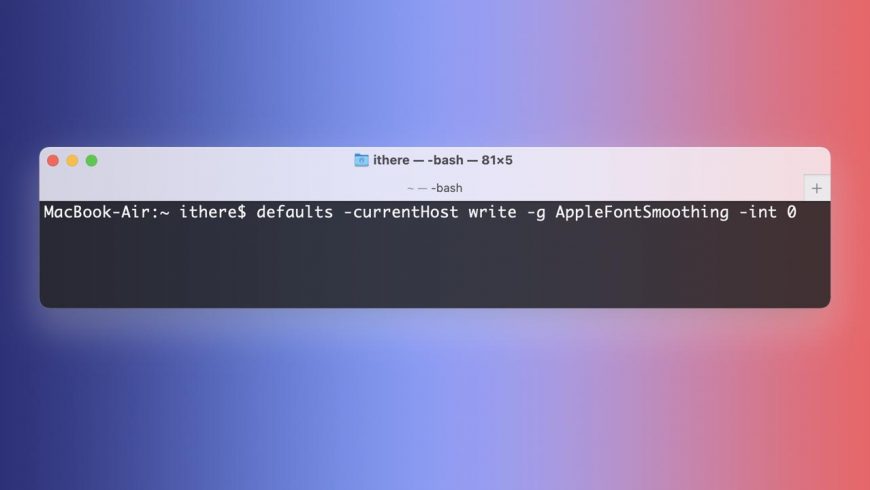
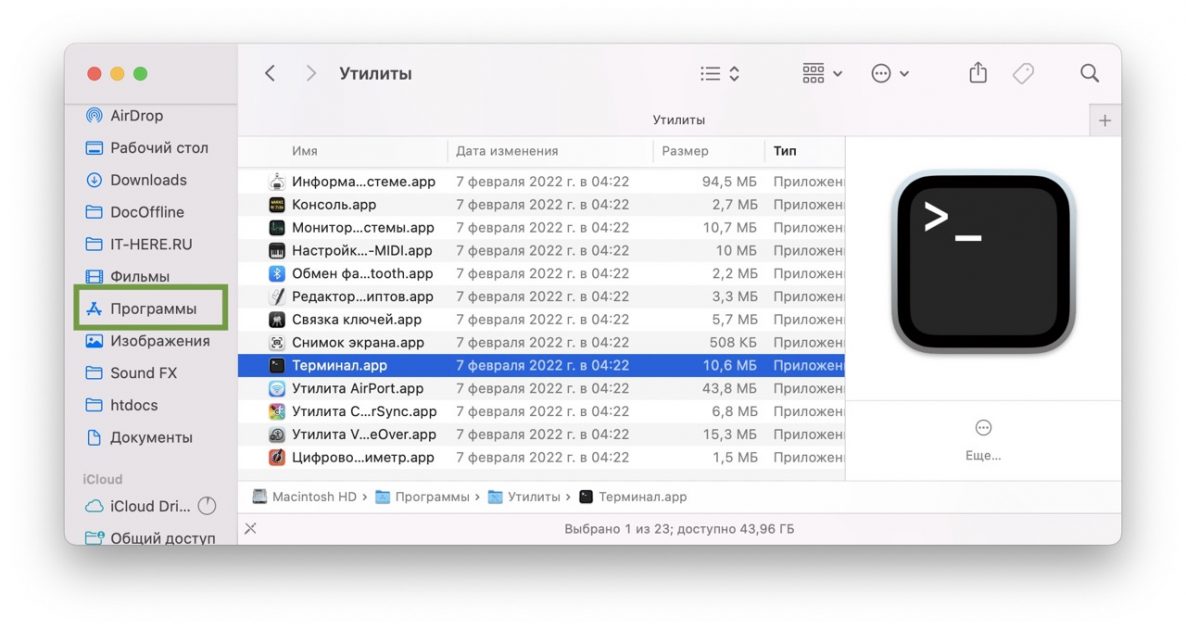
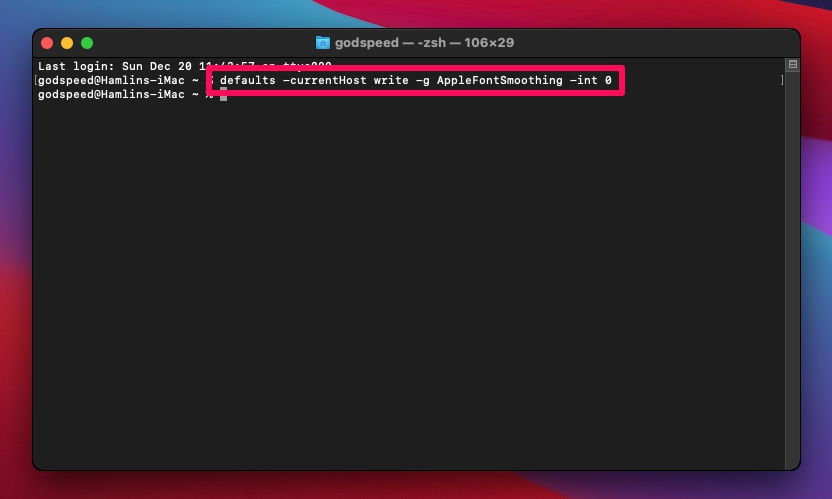




 В ближайшее время с вами свяжутся наши специалисты.
В ближайшее время с вами свяжутся наши специалисты.
Залишити відповідь